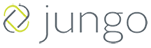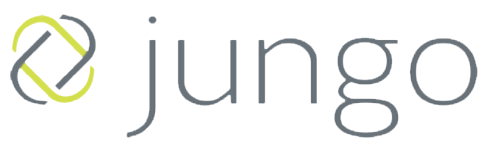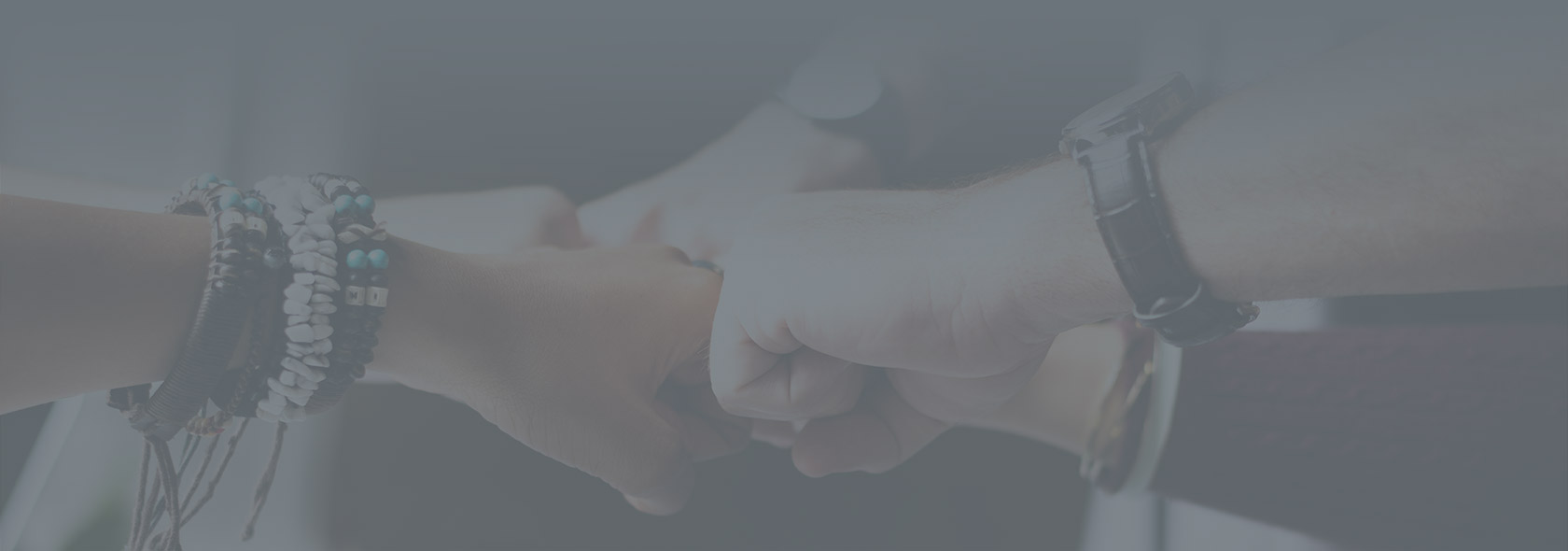
Jungo + Encompass API Set-Up Instructions
Please note: Lender must have a Developer Connect addendum to the Lender’s Encompass Master Service Agreement before an API Key will work when called.
When the Lender receives the API Client ID, the Lender must create a new user profile for the Partner.
The Lender takes the following steps:
1. On the Organization/Users screen, in the upper panel, click to select an organization folder to which to add the user. You may need to expand the hierarchy to locate the folder.
2. In the lower panel [Enabled Users], click the New icon.
3. On the User Details screen, in the left panel, type a User ID.
4. Select the API User check box.
5. Enter the Partner’s API Client ID. This is the API Client ID that has been provided to the Partner by Ellie Mae. Your company’s assigned Encompass Client ID cannot be used here.
Please note: only required fields (denoted with a red asterisk) need to be provided to save this new user.
When adding a new user, the Lender is required to assign a persona to this user. The Lender can assign multiple personas, but at least one of the personas must be set up with permission to access LO Connect in order for this user to access the Lender’s Encompass instance via the APIs. (To enable LO Connect for a persona, in the Personas setting, select the persona, click the Access tab, select both Microsoft Windows Encompass Client and Encompass Mobile [LO Connect in a web browser], and click Save). Since the Supported Encompass Partner will be restricted from logging into Encompass, none of the access rights defined in the persona will come into play.
6. Finally, remove from the “Not Accessible Column” on the Persona any field IDs required for use by the Partner during the integrated exchange of data. The fields that must be visible are: Borrower Last Name, Borrower Email, LOID.
7. New users indicated as an “API User” as described here count against the Lender’s enabled user license limits. After the Lender creates the Partner API user, the Lender notifies the Partner that the Partner can now access the Lender’s instance of Encompass using APIs.
Step 2: Create a Developer Connect Account with Ellie Mae
Please note: Step 2 is only required if this is the first API Integration on your Instance of Encompass.
1. To get started, go to https://developer.elliemae.com and click “Get Started.”
2. When you are creating your account, you’ll create a new username and password for accessing the Encompass Developer Connect portal.
Please note: These are not the same credentials as your Encompass username and password. You may choose to use the same credentials for simplicity, however, because the username to log into Developer Connect is unique, you should avoid using generic usernames, such as ‘admin’ or ‘officer.’
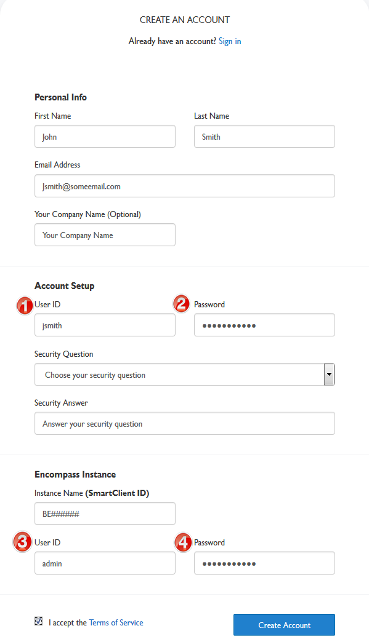
3. You will need to provide your existing Encompass instance ID, user ID, and password (i.e., your Encompass SmartClient ID and login credentials) to authenticate. If the Encompass user being used to authenticate the Developer Connect account is NOT an Administrator, then you will need to ensure at least one Persona tied to the user has the “Both Microsoft Windows Encompass Client and Encompass Mobile (LO Connect) in a web browser” radio button selected under the Access tab.
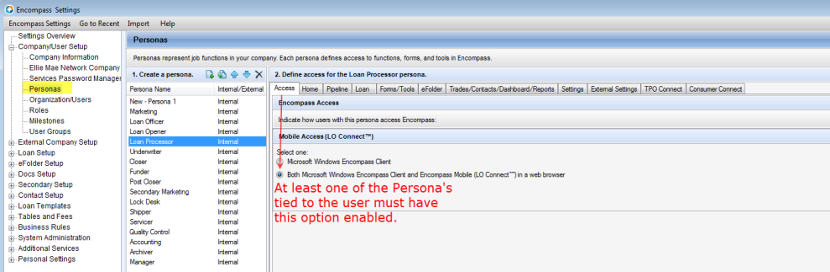
Please note: A Developer Connect Account will need to be created for each unique Encompass Instance ID in order to generate and propagate the API Client_ID and Client_Secret.
- Example: Unique Instance IDs for a Test and Prod environment.
• Prod = BE123456789 and Test = TEBE987654321
• Two Dev. Connect Accounts will need to be created; one for each of the above Encompass instances.
• As each account is created, the API key information for that instance is generated on the server.
• After both accounts are created, and the API key information generated, you can
then log into Developer Connect with either account, and pull the API key information for either Encompass instance. The API key information will be unique for each respective instance. - Example: Same Instance IDs for a Test and Prod environment.
• Prod = BE123456789 and Test = TEBE123456789
• One Dev. Connect Account will need to be created against either of the Prod or Test accounts (Not both).
• Once the account is created, the API key info is generated on the server.
• The API key information will be the same for both Prod and Test.
4. Click the “I accept the Terms of Service” checkbox, and then “Create Account.”
Please note: If you have not worked with your Account Manager to get your environment setup for OAPI access, you will receive the error below after clicking “Create Account”:
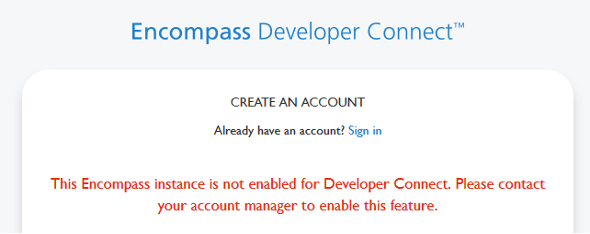
5. The Encompass Developer Connect portal houses documentation, best practices, use cases and other developer resources. Your API key will be accessible from the portal within one business day. Your API key is required to access your company’s Encompass environments; both production and non-production. Ellie Mae recommends developing and testing your new APIs in your non-production environment prior to utilizing them in production.
Additional Information for Encompass Administrators
The API Integration between Jungo and Encompass is a data sync. The purpose is to bring over relevant CRM information so the user does not need to enter the information in two locations. The Integration does not bring over any additional files that are uploaded to Encompass.
The API call originates in the user’s Jungo (Salesforce) and goes directly to the Encompass API. At no point does the data go to, or through, a Jungo server.
The LOS Sync will only grab information that is requested by the user. Additionally, the users who are requesting information will be validated before every API call to ensure that they are assigned the “Jungo” persona. In the event that you would like to terminate the LOS Sync for a specific user or group of users, remove them from the Jungo persona and the sync for those users will be terminated.